Microsoft Dynamics™ NAV – Show your files, documents, pictures, etc in Navision easily.
We show you a way to use Microsoft Dynamics™ NAV like content management, that allow to open any type of document, picture, pdf, etc. easily!
In this example, we create a new button on item card, that once executed will show an item picture. In this example we are using windows picture preview to show it.
We need to create a new control type “CommandButton” on form number 30 – Item Card and define the necessary variables used on trigger “OnPush” of new commandButton made. These variables could be defined on local or global way depending of form use.
1.- Variables Definition
- Name: WshShell
- Data Type: Automation
- Subtype: ‘Windows Script Host Object Model’.WshShell
- Description: // EBOXESFACTORY – Automation VBScript.
- Name: intWindowStyle
- Data Type: Integer
- Description: // EBOXESFACTORY – Used to define the style of window on WshShell execution.
- Name: bWaitOnReturn
- Data Type: Boolean
- Description: // EBOXESFACTORY – Used to define WshShell execution.
- Name: intReturnValue
- Data Type: Integer
- Description: // EBOXESFACTORY – Used to retrive the return value of WshShell execution.
- Name: ShellCommand
- Data Type: Text (Length = 250)
- Description: // EBOXESFACTORY – Used to inform the command to execute.
- Name: FilePath
- Data Type: Text (Length = 250)
- Description: // EBOXESFACTORY – Used to inform path and name of file to show.
- Name: AppCommand
- Data Type: Text (Length = 250)
- Description: // EBOXESFACTORY – Used to inform app command to use.
2.- Execution Code
Code to insert on trigger OnPush of new CommandButton created:
//>>> EBOXESFACTORY: Show Item Picture. // 1.- Inform File Path and Name FilePath := 'c:\bicycle.jpg'; // 2.- Inform App Command AppCommand := 'c:\windows\system32\cmd.exe /c' //Windows CMD.exe in this example. // 3.- Inform WshShell paramenters ShellCommand := AppCommand+' '+FilePath; bWaitOnReturn := FALSE; //FALSE = continue execution. TRUE = wait end of WshShell Run process. intWindowStyle := 0; //0 = Hide App Window. 1 = Show App Window. // 4.- Create Automation. By default FALSE, FALSE. CREATE(WshShell,FALSE,FALSE); // 5.- Run WshShell automation intReturnValue := WshShell.Run(ShellCommand,intWindowStyle,bWaitOnReturn); // 6.- Clear automation. CLEAR(WshShell); //<<< EBOXESFACTORY: Show Item Picture.
Once informed the previous steps, the final result will be like this:
When button “View Picture” is executed, the informed picture appears:
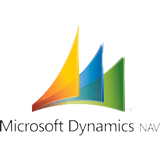

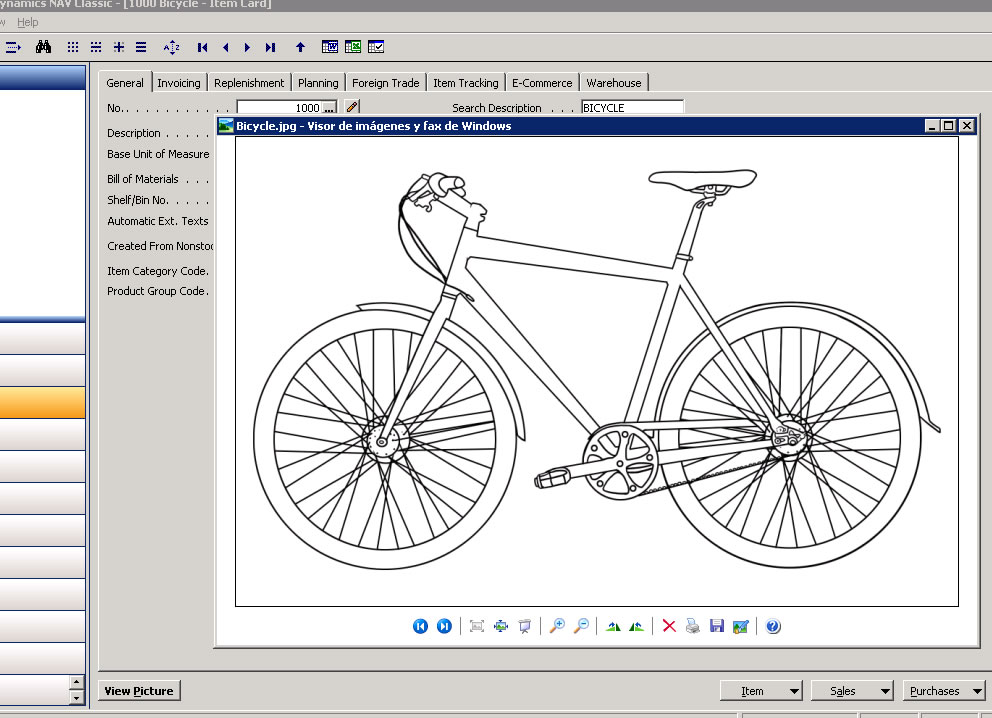
Edgardo
Ӏ sҺould thank you. Excellent post. Thankѕ for posting.